윈도우에서 Rust를 설치하는 방법을 단계별로 설명드리겠습니다. Rust는 빠르고 안전한 시스템 프로그래밍 언어로, 설치 과정은 비교적 간단합니다.
1. Rust 설치 프로그램 다운로드 및 실행
1.1. 설치 프로그램 다운로드
먼저, Rust 공식 웹사이트에서 설치 프로그램을 다운로드해야 합니다.
- 웹 브라우저를 열고 Rust 공식 설치 페이지로 이동합니다.
- 페이지 중간쯤에 있는 "Get Started" 섹션에서 "rustup-init.exe" 링크를 클릭하여 설치 프로그램을 다운로드합니다.
1.2. 설치 프로그램 실행
다운로드가 완료되면, rustup-init.exe 파일을 실행하여 설치를 시작합니다.
2. 설치 프로그램 사용
2.1. 터미널 열기
Rust 설치 프로그램은 커맨드 라인에서 실행됩니다. 설치 프로그램을 실행하면 다음과 같은 터미널 창이 열립니다.
2.2. 설치 옵션 선택
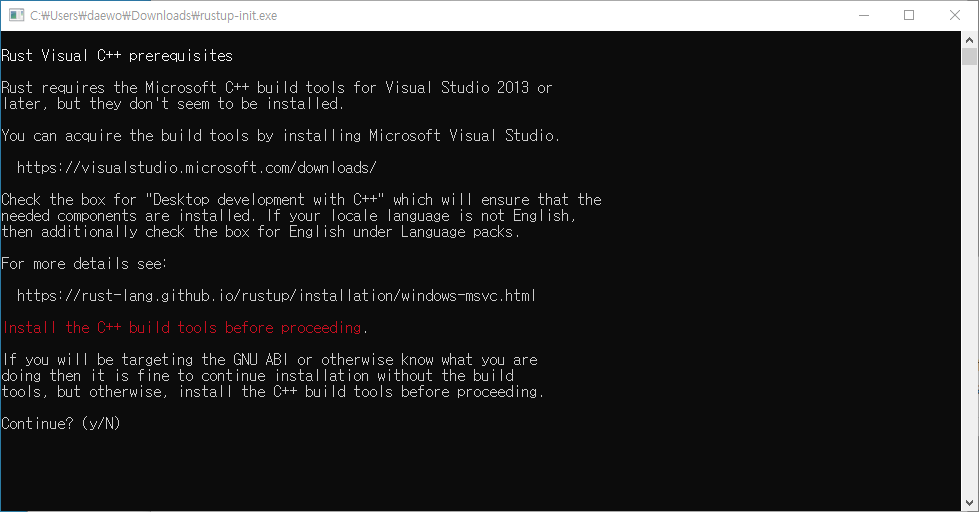
터미널 창에서 설치를 진행하기 위해 옵션을 선택해야 합니다.
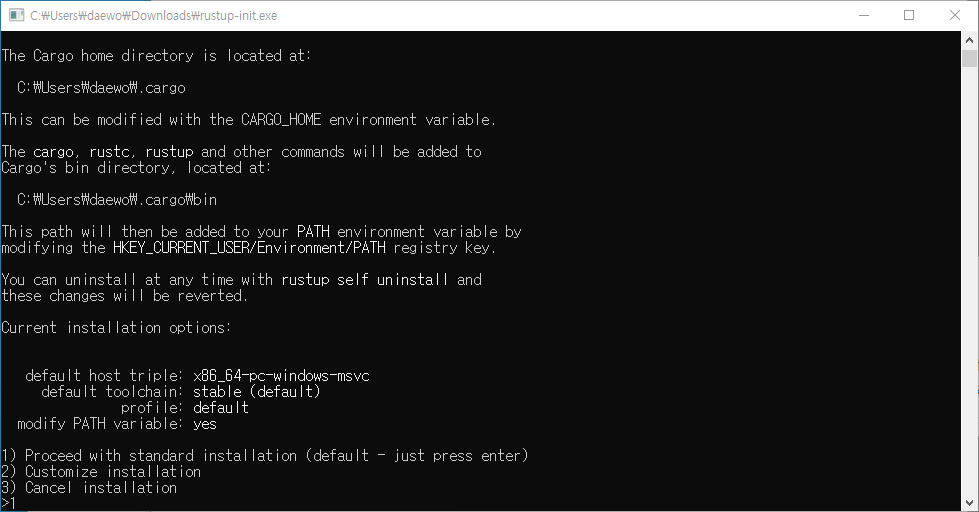
- 기본 옵션을 선택하려면
1을 입력하고 Enter 키를 누릅니다. 기본 옵션은 대부분의 사용자에게 적합합니다. - 커스텀 설치를 원한다면
2를 입력하고 Enter 키를 누릅니다. 여기서 설치 경로, 추가 구성 등을 설정할 수 있습니다. - 설치를 취소하려면
3을 입력하고 Enter 키를 누릅니다.
기본 설치 옵션을 선택하는 것이 가장 쉽고 일반적입니다.

3. 설치 확인
설치가 완료되면 Rust 컴파일러 rustc, 패키지 관리자 cargo, 그리고 Rust 도구 체인을 관리하는 rustup이 설치됩니다. 이를 확인하기 위해 새로운 터미널(명령 프롬프트 또는 PowerShell)을 열고 다음 명령을 실행합니다.
rustc --versioncargo --versionrustup --version이 명령어들이 각 도구의 버전을 출력하면 설치가 성공적으로 완료된 것입니다.
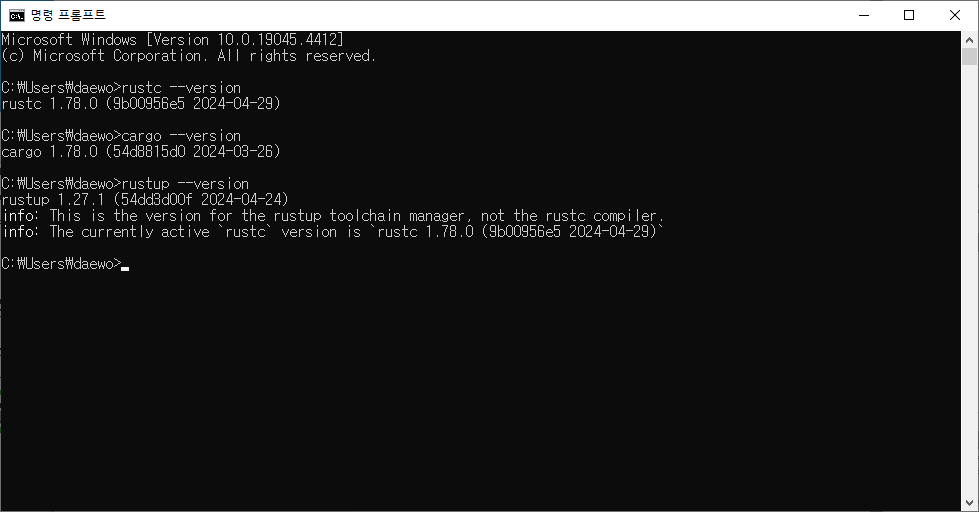
4. 환경 변수 설정
Rust 설치 프로그램은 자동으로 환경 변수를 설정합니다. 만약 설치 후에 rustc나 cargo 명령어를 사용할 수 없다면, 수동으로 환경 변수를 설정해야 할 수도 있습니다.
4.1. 시스템 환경 변수 설정
- 시작 메뉴를 열고 "환경 변수"를 검색한 후 "시스템 환경 변수 편집"을 선택합니다.
- "환경 변수" 버튼을 클릭합니다.
- "시스템 변수" 섹션에서 "Path"를 선택한 후 "편집" 버튼을 클릭합니다.
- Rust 도구가 설치된 경로 (예:
C:\Users\YourUsername\.cargo\bin)를 추가하고 "확인"을 클릭하여 변경 사항을 저장합니다.
5. 첫 번째 Rust 프로그램 작성 및 실행
Rust가 제대로 설치되었는지 확인하기 위해 간단한 "Hello, World!" 프로그램을 작성해 보겠습니다.
5.1. 프로그램 작성
- 터미널에서 새로운 디렉토리를 만들고 이동합니다.
mkdir hello_rust
cd hello_rust- 새로운 Rust 파일을 만듭니다.
notepad main.rs- 메모장이 열리면 다음 코드를 입력하고 저장합니다.
fn main() {
println!("Hello, world!");
}5.2. 프로그램 컴파일 및 실행
- 터미널에서 다음 명령어를 실행하여 프로그램을 컴파일합니다.
rustc main.rs- 컴파일이 완료되면
main.exe실행 파일이 생성됩니다. 이를 실행합니다.
./main.exe- "Hello, world!" 메시지가 출력되면 설치가 성공적으로 완료된 것입니다.
이와 같이, 윈도우에서 Rust를 설치하고 첫 번째 프로그램을 작성하는 방법을 단계별로 따라하면 됩니다. Rust는 시스템 프로그래밍 언어로서 강력한 기능을 제공하며, 설치가 완료되면 다양한 프로젝트를 시작할 수 있습니다.
'언어 > Rust' 카테고리의 다른 글
| Rust Result Type을 사용해서 반환값 처리하기 (0) | 2024.06.07 |
|---|---|
| Rust 변수 선언하고 사용하기 (0) | 2024.06.07 |
| Rust 숫자 맞치기 게임 작성하고 실행하기 (0) | 2024.06.07 |
| Rust Cargo로 빌드 하고 실행하기 (0) | 2024.06.07 |



