반응형

Docker는 애플리케이션을 컨테이너로 패키징, 배포, 실행할 수 있게 해주는 오픈 소스 플랫폼입니다. 다양한 운영체제에서 Docker를 설치하고 사용할 수 있습니다. 아래는 Windows, macOS, Linux 각각의 운영체제에서 Docker를 설치하는 방법을 단계별로 설명합니다.
1. Windows에서 Docker 설치
Windows에서는 Docker Desktop을 사용하여 Docker를 설치하고 실행할 수 있습니다. Docker Desktop은 Windows에서 Docker 엔진과 Docker CLI(Command Line Interface)를 포함한 완전한 Docker 개발 환경을 제공합니다.
설치 단계:
- Docker Desktop 다운로드:
- Docker Desktop 공식 다운로드 페이지로 이동하여, "Download for Windows" 버튼을 클릭하여 설치 파일을 다운로드합니다.
- Docker Desktop 설치:
- 다운로드한
.exe파일을 실행합니다. - 설치 마법사에 따라 Docker Desktop을 설치합니다. 설치 중에 Hyper-V와 Windows 컨테이너 기능이 필요할 수 있으며, 이를 활성화하라는 메시지가 나타날 수 있습니다. 활성화 후 시스템을 다시 시작해야 할 수 있습니다.
- 다운로드한

- Docker Desktop 실행:
- 설치가 완료되면 Docker Desktop을 실행합니다. Docker Desktop 아이콘이 시스템 트레이에 나타나고, Docker 데몬이 실행됩니다.

- 처음 실행할 때 Docker 계정으로 로그인하라는 메시지가 나타날 수 있습니다. 계정이 없으면 무료로 계정을 생성할 수 있습니다.
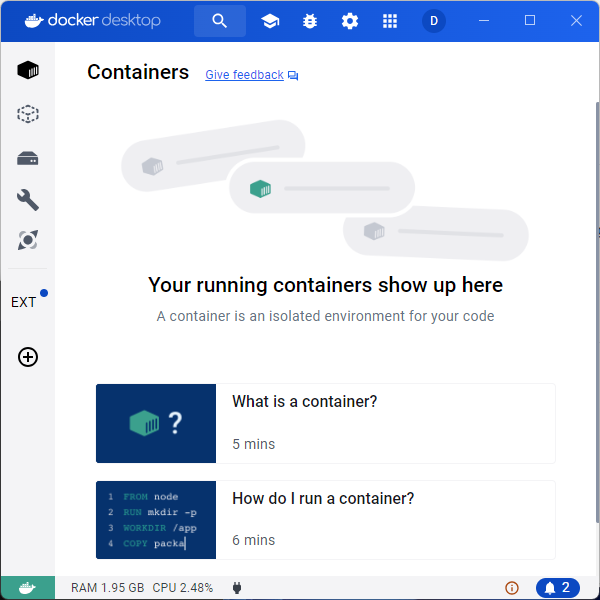
- 설치 확인:
cmd또는PowerShell을 열고, 다음 명령어를 입력하여 Docker가 제대로 설치되었는지 확인합니다:
docker --version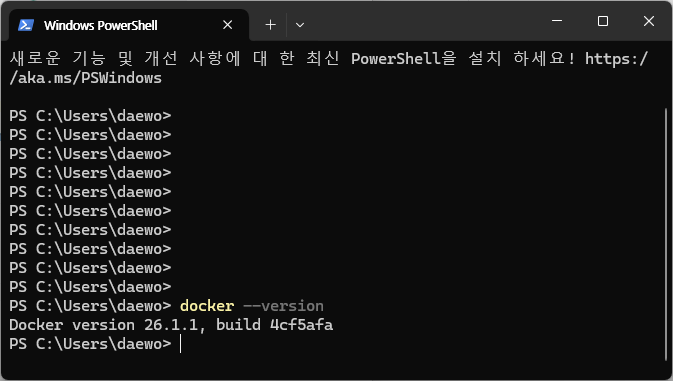
- Windows Terminal 또는 PowerShell 사용:
- Docker 명령어를 실행할 때,
cmd,PowerShell, 또는Windows Terminal을 사용할 수 있습니다.
- Docker 명령어를 실행할 때,
2. macOS에서 Docker 설치
macOS에서는 Docker Desktop을 사용하여 Docker를 설치할 수 있습니다. Docker Desktop은 macOS에서 Docker 엔진과 Docker CLI를 제공합니다.
설치 단계:
- Docker Desktop 다운로드:
- Docker Desktop 공식 다운로드 페이지로 이동하여, "Download for Mac" 버튼을 클릭하여 설치 파일(
.dmg)을 다운로드합니다.
- Docker Desktop 공식 다운로드 페이지로 이동하여, "Download for Mac" 버튼을 클릭하여 설치 파일(
- Docker Desktop 설치:
- 다운로드한
.dmg파일을 열고, Docker 아이콘을 Applications 폴더로 드래그하여 설치합니다.
- 다운로드한
- Docker Desktop 실행:
Applications폴더에서 Docker Desktop을 실행합니다.- 처음 실행할 때, Docker가 시스템 권한을 요청할 수 있으며, 관리자 비밀번호를 입력해야 할 수 있습니다.
- Docker가 실행되면 메뉴 바에 Docker 아이콘이 나타납니다.
- 설치 확인:
Terminal을 열고, 다음 명령어를 입력하여 Docker가 제대로 설치되었는지 확인합니다:docker --version
3. Linux에서 Docker 설치
Linux에서는 각 배포판에 따라 Docker 설치 방법이 다릅니다. 여기서는 가장 일반적인 배포판인 Ubuntu를 기준으로 Docker 설치 방법을 설명합니다.
Ubuntu에서 Docker 설치:
- 필수 패키지 설치:
sudo apt-get update
sudo apt-get install ca-certificates curl gnupg lsb-release- Docker GPG 키 추가:
sudo mkdir -p /etc/apt/keyrings
curl -fsSL https://download.docker.com/linux/ubuntu/gpg | sudo gpg --dearmor -o /etc/apt/keyrings/docker.gpg- Docker 저장소 추가:
echo "deb [arch=$(dpkg --print-architecture) signed-by=/etc/apt/keyrings/docker.gpg] https://download.docker.com/linux/ubuntu $(lsb_release -cs) stable" | sudo tee /etc/apt/sources.list.d/docker.list > /dev/null- Docker 엔진 설치:
sudo apt-get update
sudo apt-get install docker-ce docker-ce-cli containerd.io docker-compose-plugin- 설치 확인:
- 다음 명령어를 입력하여 Docker가 제대로 설치되었는지 확인합니다:
sudo docker --version- Docker-compose 설치
https://github.com/docker/compose/releases
- 위 페이지에서 최신 정보를 확인하고
/version/을 변경하세요.
~/version/~ > ~/2.34.0/~# Docker Compose 업데이트
sudo curl -L "https://github.com/docker/compose/releases/download/version/docker-compose-$(uname -s)-$(uname -m)" -o /usr/local/bin/docker-compose
sudo chmod +x /usr/local/bin/docker-compose- 설치 확인
- 다음 명령어를 입력하여 Docker-compose가 제대로 설치되었는지 확인합니다:
sudo docker-compose --version- Docker 엔진 시작하기
- 사용자 그룹에 추가 (선택 사항):
- Docker 명령어를
sudo없이 사용하려면, 현재 사용자를docker그룹에 추가해야 합니다:
- Docker 명령어를
sudo systmectl start docker # Docker engine을 시작합니다.
sudo systemctl enable docker # 운영체제 시작시 자동으로 docker가 시작합니다.sudo usermod -aG docker $USER- 시스템 재시작:
- 사용자 그룹 변경 사항을 적용하려면 로그아웃하고 다시 로그인하거나, 시스템을 재시작합니다.
다른 Linux 배포판:
- 다른 배포판에 대한 Docker 설치 방법은 Docker 공식 문서에서 확인할 수 있습니다.
- Fedora, CentOS, Debian, Arch Linux 등 각 배포판에 맞는 설치 방법이 제공됩니다.
요약
각 운영체제에서 Docker를 설치하는 방법은 다음과 같습니다:
- Windows: Docker Desktop을 다운로드하고 설치.
- macOS: Docker Desktop을 다운로드하고 설치.
- Linux (Ubuntu 기준): 패키지 관리자를 사용하여 Docker 엔진 설치.
이제 각 운영체제에서 Docker를 설치하고 사용할 수 있습니다. Docker를 통해 컨테이너화된 애플리케이션을 손쉽게 배포하고 관리할 수 있습니다.
반응형
'가상 머신 > Docker' 카테고리의 다른 글
| [ Docker ] Docker-Compose 설치하기 (0) | 2022.07.28 |
|---|---|
| [ Docker ] Dockerfile 작성하기 (0) | 2022.07.28 |
| [ Docker ] usermod - 사용자에게 docker group 설정하기 (0) | 2022.07.27 |
| [ Docker ] copy - Host 컴퓨터의 파일을 docker 내부로 복사하기 (0) | 2021.05.23 |
| [ Docker ] Docker 사용하기 (0) | 2018.06.16 |



