반응형
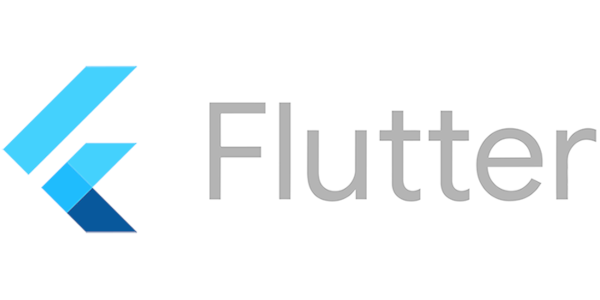
플러터(Flutter)에서 인앱 결제(In-App Purchases)를 구현하려면 in_app_purchase 패키지를 사용합니다. 이 패키지는 구글 플레이 스토어와 애플 앱 스토어 모두에서 작동하는 결제 기능을 제공합니다. 여기서는 안드로이드 폰에서 동작하는 간단한 인앱 결제 기능을 구현하는 예제를 작성해 보겠습니다.
1. 프로젝트 설정
1.1. pubspec.yaml에 in_app_purchase 추가
먼저 프로젝트의 pubspec.yaml 파일에 in_app_purchase 패키지를 추가합니다.
dependencies:
flutter:
sdk: flutter
in_app_purchase: ^3.0.7 # 최신 버전 확인1.2. 안드로이드 설정
AndroidManifest.xml 파일에 결제 관련 권한을 추가합니다.
<uses-permission android:name="com.android.vending.BILLING" />2. 인앱 결제 코드 작성
2.1. 상품 정보 불러오기
먼저, 상품 정보를 불러오는 코드를 작성합니다. 상품 ID는 구글 플레이 콘솔에서 생성한 ID를 사용해야 합니다.
import 'package:flutter/material.dart';
import 'package:in_app_purchase/in_app_purchase.dart';
void main() {
runApp(MyApp());
}
class MyApp extends StatelessWidget {
@override
Widget build(BuildContext context) {
return MaterialApp(
title: 'In-App Purchase Example',
theme: ThemeData(
primarySwatch: Colors.blue,
),
home: MyHomePage(),
);
}
}
class MyHomePage extends StatefulWidget {
@override
_MyHomePageState createState() => _MyHomePageState();
}
class _MyHomePageState extends State<MyHomePage> {
final InAppPurchase _inAppPurchase = InAppPurchase.instance;
bool _available = true;
List<ProductDetails> _products = [];
List<PurchaseDetails> _purchases = [];
@override
void initState() {
super.initState();
final purchaseUpdated = _inAppPurchase.purchaseStream;
purchaseUpdated.listen((purchases) {
_purchases.addAll(purchases);
_handlePurchaseUpdates(purchases);
});
_initialize();
}
Future<void> _initialize() async {
final bool available = await _inAppPurchase.isAvailable();
if (!available) {
setState(() {
_available = false;
});
return;
}
const Set<String> _kIds = {'product_id_1', 'product_id_2'}; // 실제 상품 ID로 대체
final ProductDetailsResponse response = await _inAppPurchase.queryProductDetails(_kIds);
if (response.error != null) {
// 오류 처리
return;
}
setState(() {
_products = response.productDetails;
});
}
void _handlePurchaseUpdates(List<PurchaseDetails> purchases) {
for (var purchase in purchases) {
if (purchase.status == PurchaseStatus.purchased) {
// 결제 성공 처리
_verifyPurchase(purchase);
} else if (purchase.status == PurchaseStatus.error) {
// 결제 오류 처리
}
}
}
Future<void> _verifyPurchase(PurchaseDetails purchase) async {
// 결제 검증 및 서버 검증 코드 추가
}
@override
Widget build(BuildContext context) {
return Scaffold(
appBar: AppBar(
title: Text('In-App Purchase Example'),
),
body: _available
? ListView.builder(
itemCount: _products.length,
itemBuilder: (context, index) {
return ListTile(
title: Text(_products[index].title),
subtitle: Text(_products[index].description),
trailing: TextButton(
child: Text(_products[index].price),
onPressed: () {
final PurchaseParam purchaseParam = PurchaseParam(
productDetails: _products[index],
);
_inAppPurchase.buyNonConsumable(purchaseParam: purchaseParam);
},
),
);
},
)
: Center(child: Text('Store is unavailable')),
);
}
}2.2. 결제 완료 처리
결제 성공 및 오류 처리를 위해 _handlePurchaseUpdates 메소드와 _verifyPurchase 메소드를 작성합니다. 결제 검증 및 서버 검증은 보안상의 이유로 중요합니다.
void _handlePurchaseUpdates(List<PurchaseDetails> purchases) {
for (var purchase in purchases) {
if (purchase.status == PurchaseStatus.purchased) {
_verifyPurchase(purchase);
} else if (purchase.status == PurchaseStatus.error) {
// 결제 오류 처리
}
}
}
Future<void> _verifyPurchase(PurchaseDetails purchase) async {
// 결제 검증 및 서버 검증 코드 추가
if (purchase.pendingCompletePurchase) {
await InAppPurchase.instance.completePurchase(purchase);
}
}이 코드에서는 인앱 결제를 처리하고, 결제가 완료되면 _verifyPurchase 메소드를 통해 결제 검증을 수행합니다.
3. 구글 플레이 콘솔 설정
- 구글 플레이 콘솔에 로그인합니다.
- 앱을 선택하고 "인앱 상품"을 설정합니다.
- 상품 ID를 생성하고 해당 ID를 코드에 추가합니다.
4. 테스트
- 테스트 계정을 구글 플레이 콘솔에 추가합니다.
- 앱을 디버그 모드로 실행하고 결제를 테스트합니다.
위 예제는 기본적인 인앱 결제 기능을 구현한 것입니다. 실제 앱에서는 결제 검증, 서버 통신, 보안 등 추가적인 구현이 필요합니다. in_app_purchase 패키지의 공식 문서를 참조하여 더 많은 기능과 상세한 설정 방법을 확인할 수 있습니다.
반응형
'언어 > Flutter' 카테고리의 다른 글
| [ Flutter ] 프레임워크 계층 구조 (0) | 2024.09.09 |
|---|---|
| [ Flutter ] 패키지 설치하기 (0) | 2024.07.13 |
| [ Flutter ] Margin 사용하기 (0) | 2024.06.21 |
| [ Flutter ] Layout에서 수직 중앙 정렬 하기 (0) | 2024.06.21 |
| [ Flutter ] Layout에서 수평 중앙 정렬 하기 (0) | 2024.06.21 |



