반응형
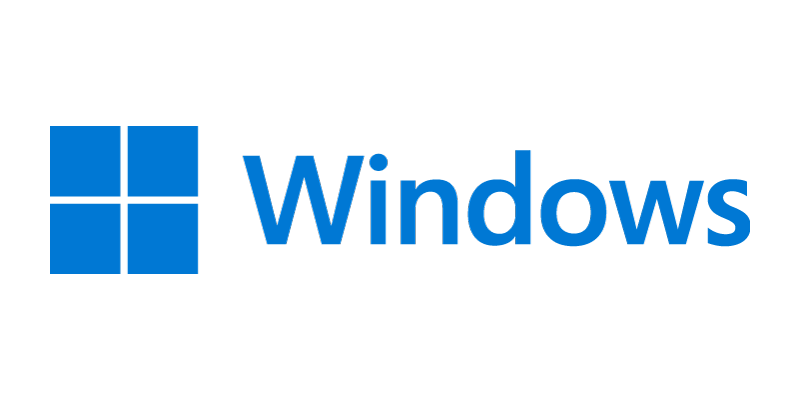
Windows Server 2022에서 일정 시간에 작업을 시작하는 방법은 Windows 11과 마찬가지로 주로 '작업 스케줄러(Task Scheduler)'를 사용합니다. 다음은 Windows Server 2022에서 작업 스케줄러를 사용하는 방법입니다.
1. 작업 스케줄러(Task Scheduler) 사용하기
- 작업 스케줄러 열기:
시작메뉴를 열고 "작업 스케줄러"를 검색하여 실행합니다.
- 새 작업 만들기:
- 작업 스케줄러의 오른쪽 패널에서 "기본 작업 만들기(Create Basic Task)" 또는 "작업 만들기(Create Task)"를 선택합니다.
- 작업 이름 및 설명 입력:
- 작업의 이름과 설명을 입력합니다.
- 트리거 설정:
- "트리거(Triggers)" 탭에서 "새로 만들기(New...)"를 클릭하여 작업이 시작될 조건을 설정합니다. 예를 들어, 특정 날짜와 시간, 매일, 매주 또는 매월 등의 조건을 설정할 수 있습니다.
- 작업 설정:
- "동작(Actions)" 탭에서 "새로 만들기(New...)"를 클릭하여 실행할 작업을 설정합니다. 예를 들어, 특정 프로그램을 실행하거나 스크립트를 실행할 수 있습니다.
- 예시: 프로그램/스크립트를 실행하기
- 프로그램/스크립트:
notepad.exe - 인수 추가: (필요 시 입력)
- 시작 위치: (필요 시 입력)
- 프로그램/스크립트:
- 예시: 프로그램/스크립트를 실행하기
- "동작(Actions)" 탭에서 "새로 만들기(New...)"를 클릭하여 실행할 작업을 설정합니다. 예를 들어, 특정 프로그램을 실행하거나 스크립트를 실행할 수 있습니다.
- 조건 및 설정 옵션:
- 필요에 따라 "조건(Conditions)" 및 "설정(Settings)" 탭에서 추가 옵션을 설정할 수 있습니다. 예를 들어, 컴퓨터가 유휴 상태일 때만 작업을 실행하도록 설정할 수 있습니다.
- 작업 저장:
- 모든 설정을 완료한 후 "확인(OK)"을 클릭하여 작업을 저장합니다.
2. PowerShell 스크립트를 사용하여 작업 스케줄러 설정
Windows Server 2022에서도 PowerShell 스크립트를 사용하여 스케줄된 작업을 만들 수 있습니다. 아래는 PowerShell을 사용한 예제입니다:
$action = New-ScheduledTaskAction -Execute "notepad.exe"
$trigger = New-ScheduledTaskTrigger -Daily -At 9am
Register-ScheduledTask -Action $action -Trigger $trigger -TaskName "NotepadTask" -Description "Opens Notepad daily at 9 AM"3. 자동화 소프트웨어
Windows Server 2022에서도 AutoHotkey와 같은 자동화 소프트웨어를 사용하여 스크립트를 작성하고, 이를 Windows 스케줄러와 결합하여 원하는 시간에 작업을 실행할 수 있습니다.
위의 방법들을 통해 Windows Server 2022에서 원하는 시간에 작업을 자동으로 시작할 수 있습니다. 작업의 종류와 복잡도에 따라 가장 적합한 방법을 선택하여 사용하시면 됩니다.
반응형
'Windows' 카테고리의 다른 글
| [ Windows ] PowerShell에서 환경 변수 확인하기 (0) | 2024.09.25 |
|---|---|
| [ Windows ] 원격 데스크탑 연결하기 (0) | 2024.09.22 |
| [ Windows ] 스크립트 실행 관련한 윈도우즈 정책 및 설정하기 (0) | 2024.07.06 |
| [ Windows ] 스크립트 실행과 관련 에러처리하기 (0) | 2024.07.06 |
| [ Windows ] Windows11 설치 후 BIOS 메뉴로 갈 수 없을 때 문제 해결 (0) | 2024.06.19 |



