반응형

Windows 11에서 USB 드라이브 또는 다른 외부 장치로 부팅하려면 BIOS/UEFI 설정에서 부팅 순서를 변경하거나 부팅 메뉴를 사용해야 합니다. 다음은 Windows 11에서 USB 드라이브로 부팅하는 방법에 대한 단계별 가이드입니다.
1. 단계별 가이드
1. USB 드라이브 준비
- 부팅 가능한 USB 드라이브를 준비합니다. Windows 설치 또는 다른 운영 체제 설치를 위해 부팅 가능한 USB 드라이브를 만들어야 합니다.
- USB 드라이브를 컴퓨터의 USB 포트에 연결합니다.
2. 부팅 메뉴로 접근
방법 1: 재부팅 중 부팅 메뉴로 진입
- 컴퓨터를 재부팅합니다.
- 부팅 화면이 나타날 때 빠르게 특정 키를 누릅니다. 일반적으로
F2,F10,F12,Esc또는Del키가 사용됩니다. 컴퓨터의 제조사에 따라 다를 수 있으니 매뉴얼이나 화면의 지침을 참고하세요. - 부팅 메뉴가 나타나면 USB 드라이브를 선택하여 부팅합니다.
방법 2: Windows 11 설정에서 부팅 메뉴 접근
- Windows 11 시작 메뉴를 열고 설정을 클릭합니다.
- 설정에서 업데이트 및 보안을 선택합니다.
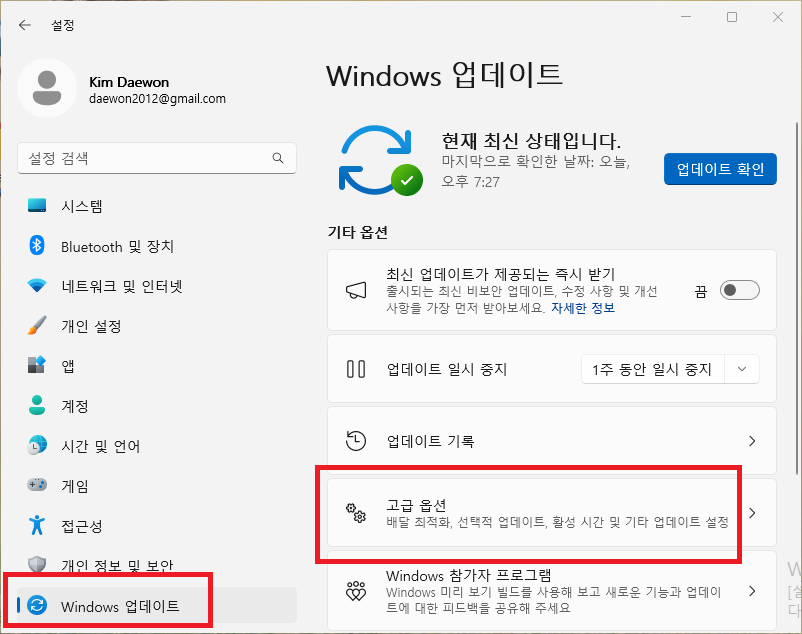
- 복구를 선택합니다.
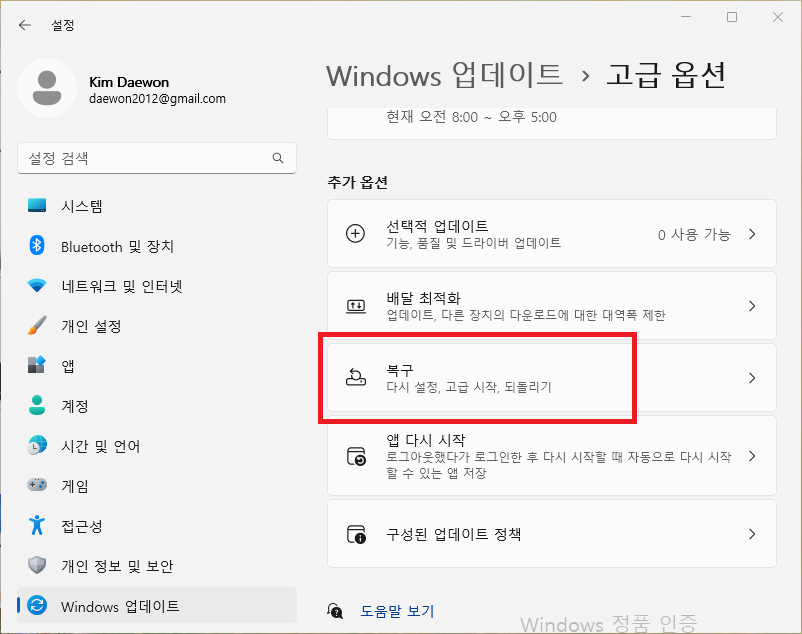
- 고급 시작 옵션 아래에서 지금 다시 시작을 클릭합니다.

- 고급 시작 옵션 메뉴에서 장치 사용을 선택합니다.

- 연결된 USB 드라이브를 선택하여 부팅합니다.
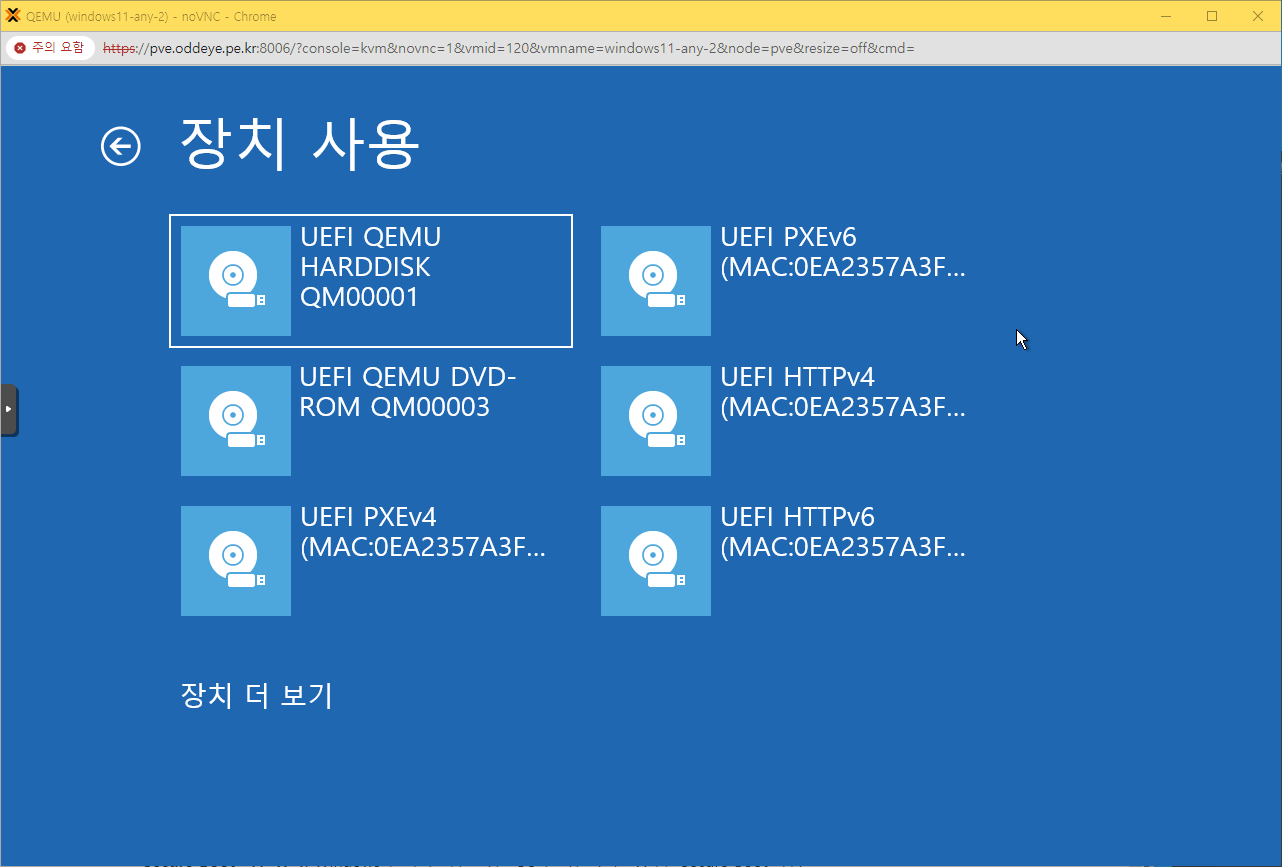
3. BIOS/UEFI 설정 변경
만약 부팅 메뉴에서 USB를 선택할 수 없는 경우, BIOS/UEFI 설정에서 부팅 순서를 변경해야 합니다.
- 컴퓨터를 재부팅하고 BIOS/UEFI 설정으로 들어갑니다. 일반적으로
Del,F2,F10,Esc키 중 하나를 부팅 시 반복해서 누르면 됩니다. 각 제조사마다 다를 수 있습니다. - BIOS/UEFI 설정에서 Boot 또는 Boot Order 섹션을 찾습니다.
- USB 드라이브를 첫 번째 부팅 장치로 설정합니다.
- 이 설정은 메뉴 인터페이스에 따라 다르지만, 대개 드래그 앤 드롭 또는 키보드의
+,-키를 사용하여 변경할 수 있습니다.
- 이 설정은 메뉴 인터페이스에 따라 다르지만, 대개 드래그 앤 드롭 또는 키보드의
- 변경 사항을 저장하고 BIOS/UEFI 설정에서 나옵니다. 일반적으로
F10을 눌러 저장 후 종료합니다.
2. 예시: Dell, HP, Lenovo, ASUS 등 주요 제조사의 부팅 키
- Dell:
F12 - HP:
Esc또는F9 - Lenovo:
F12 - ASUS:
Esc또는F8 - Acer:
F12 - Toshiba:
F12또는Esc - MSI:
F11
추가 팁:
- Fast Boot 비활성화: 일부 시스템에서는 "Fast Boot" 옵션이 활성화되어 있는 경우, USB 부팅을 방해할 수 있습니다. BIOS/UEFI 설정에서 이 옵션을 비활성화해야 할 수 있습니다.
- Secure Boot 비활성화: Windows 설치가 아닌 다른 OS 설치를 원할 경우, "Secure Boot" 옵션을 비활성화해야 할 수도 있습니다.
이제 Windows 11에서 USB 드라이브로 부팅하는 방법을 알게 되었습니다. 각 단계에 따라 설정을 변경하면 성공적으로 USB 드라이브로 부팅할 수 있습니다.
반응형
'Windows' 카테고리의 다른 글
| [ Windows ] 스크립트 실행 관련한 윈도우즈 정책 및 설정하기 (0) | 2024.07.06 |
|---|---|
| [ Windows ] 스크립트 실행과 관련 에러처리하기 (0) | 2024.07.06 |
| [ Windows ] Windows 11 설치 에러 - TPM 우회하기 (0) | 2024.06.19 |
| [ Windows ] Windows 11 부팅 USB 만들기 (0) | 2024.06.19 |
| [ Windows ] Command 창에서 환경 변수를 확인해 보자. (0) | 2024.06.15 |



