반응형

Windows 11을 설치하려면 Microsoft의 요구 사항 중 하나로 TPM(Trusted Platform Module) 2.0이 필요하지만, TPM을 지원하지 않는 PC에 Windows 11을 설치하는 방법도 있습니다. 여기에는 몇 가지 우회 방법이 있으며, 일반적으로 두 가지 주요 방법이 있습니다: 레지스트리 수정과 ISO 파일 수정 방법입니다.
다만, 이 방법들은 공식적으로 지원되지 않으므로 사용에 주의가 필요하며, 설치 후 일부 기능이나 보안 업데이트에서 문제가 발생할 수 있습니다.
1. 레지스트리 수정 방법
Windows 11 설치 도중 TPM 체크를 우회하는 방법입니다.
단계:
- Windows 11 ISO 파일 준비
- Microsoft 공식 사이트에서 Windows 11 ISO 파일을 다운로드합니다.
- 부팅 가능한 USB 드라이브 생성
- Rufus 같은 도구를 사용하여 부팅 가능한 USB 드라이브를 생성합니다.
- 또는 기존의 Windows 10 설치 USB를 사용할 수도 있습니다.
- Windows 11 설치 프로그램 시작
- USB 드라이브로 부팅하여 Windows 설치 프로그램을 시작합니다.
- 설치 화면에서
Shift + F10을 눌러 명령 프롬프트를 엽니다.
- 레지스트리 편집기 열기
- 명령 프롬프트에
regedit를 입력하고 Enter를 눌러 레지스트리 편집기를 엽니다.
- 명령 프롬프트에
- 레지스트리 값 수정
HKEY_LOCAL_MACHINE\SYSTEM\Setup으로 이동합니다.
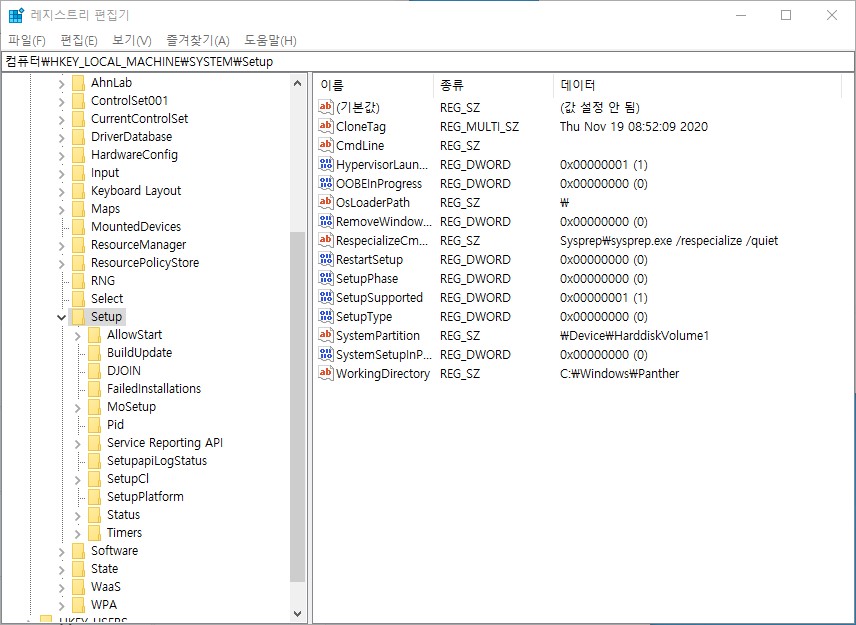
- Setup 키를 우클릭하고 새로 만들기 -> 키를 선택하여 LabConfig라는 새 키를 생성합니다.
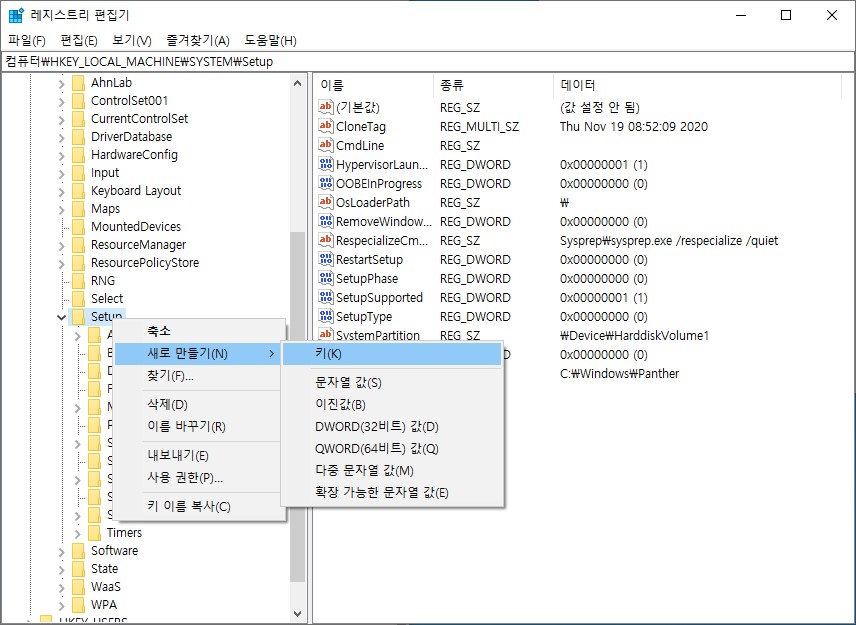
- LabConfig 키를 선택하고 오른쪽 창에서 새로 만들기 -> DWORD(32비트) 값을 선택합니다.
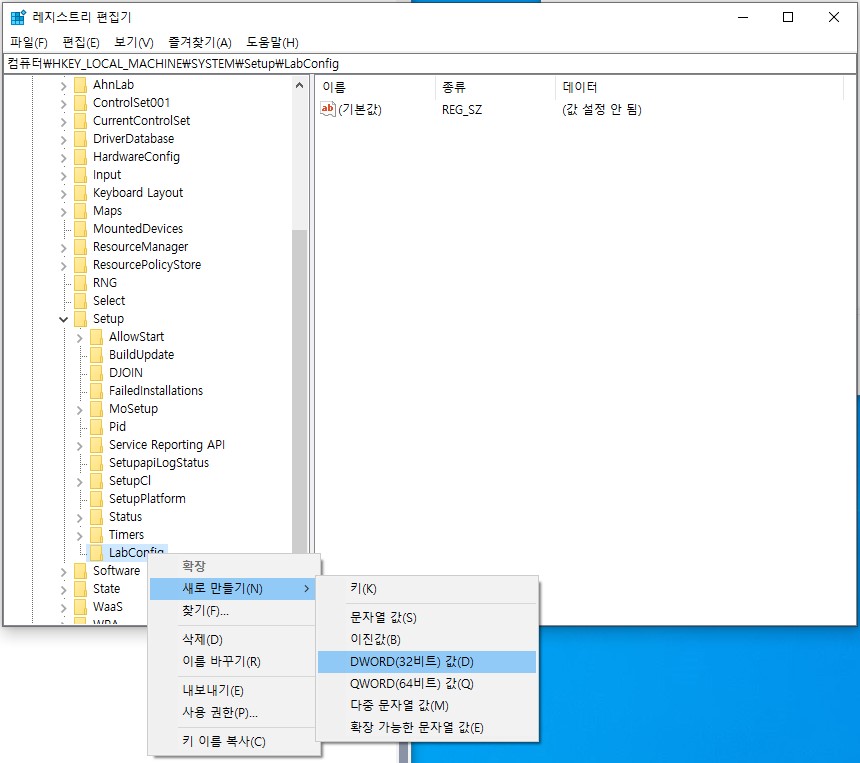
BypassTPMCheck,BypassSecureBootCheck,BypassRAMCheck이름의 값을 각각 만듭니다.
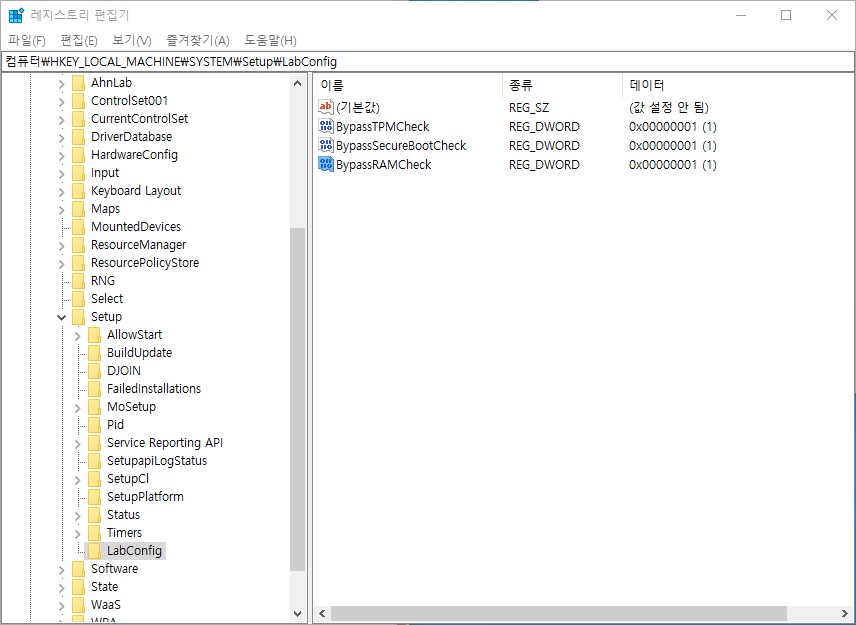
- 각 값을 더블 클릭하고 값 데이터를
1로 설정합니다.
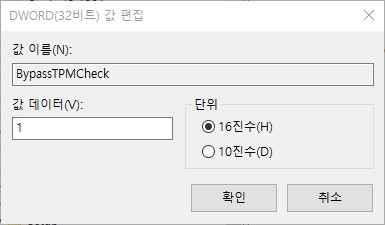

- 레지스트리 편집기 종료
- 모든 변경 사항을 저장하고 레지스트리 편집기를 닫습니다.
- 명령 프롬프트를 닫고 설치를 계속 진행합니다.
이 방법으로 Windows 11 설치 과정에서 TPM 및 기타 요구 사항을 우회할 수 있습니다.
주의 사항:
- 이 과정은 Windows 11의 최소 시스템 요구 사항을 우회하는 비공식 방법입니다. Microsoft는 이러한 설치를 지원하지 않으며, 향후 업데이트 또는 기능 사용에 제한이 있을 수 있습니다.
- TPM 우회 설치는 보안 기능을 저하시킬 수 있으며, 시스템 안정성에도 영향을 미칠 수 있습니다.
- 설치 전에 모든 중요한 데이터를 백업하는 것이 좋습니다.
이 두 가지 방법 중 하나를 사용하여 TPM을 지원하지 않는 PC에 Windows 11을 설치할 수 있습니다. 각 방법의 세부 단계에 따라 진행하면 무리 없이 설치할 수 있을 것입니다.
반응형
'Windows' 카테고리의 다른 글
| [ Windows ] 스크립트 실행과 관련 에러처리하기 (0) | 2024.07.06 |
|---|---|
| [ Windows ] Windows11 설치 후 BIOS 메뉴로 갈 수 없을 때 문제 해결 (0) | 2024.06.19 |
| [ Windows ] Windows 11 부팅 USB 만들기 (0) | 2024.06.19 |
| [ Windows ] Command 창에서 환경 변수를 확인해 보자. (0) | 2024.06.15 |
| [ Windows ] 설치 - Windows 10 부팅 USB 만들기 (0) | 2019.05.05 |



