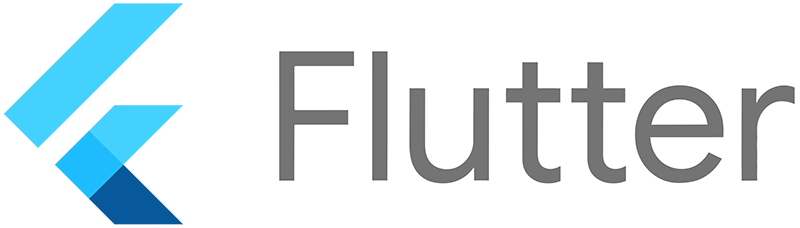
Windows에서 Flutter 개발 환경을 구축하기 위한 단계별 가이드를 제공하겠습니다. Flutter는 Google에서 개발한 오픈 소스 UI 소프트웨어 개발 키트로, 단일 코드베이스로 모바일, 웹, 데스크톱 애플리케이션을 개발할 수 있습니다. 이 가이드를 따라 Flutter 및 필요한 도구들을 설치하고 설정해보세요.
1. 사전 요구 사항
Flutter를 설치하기 전에 다음의 요구 사항을 확인해야 합니다:
- 운영 체제: Windows 10 또는 그 이상의 버전.
- 디스크 공간: 1.64GB 이상의 여유 공간 (안드로이드 스튜디오를 포함하면 더 많이 필요).
- 도구: Windows PowerShell 5.0 이상, Git for Windows.
2. Flutter SDK 설치
Flutter SDK는 Flutter 앱을 개발하기 위한 필수 도구입니다.
- Flutter 다운로드 페이지로 이동합니다.
- "Get the Flutter SDK" 섹션에서 "Download the Flutter SDK" 버튼을 클릭합니다.
- Flutter SDK의 zip 파일을 다운로드 받은 후, 원하는 위치에 압축을 풉니다 (예:
C:\flutter).
3. 환경 변수 설정
Flutter SDK를 명령어 프롬프트에서 쉽게 사용할 수 있도록 환경 변수를 설정합니다.
- Flutter 경로를 추가:
C:\flutter\bin디렉토리를 복사합니다.- Windows의 "검색"에서 "환경 변수 편집"을 검색하여 실행합니다.
- "환경 변수" 버튼을 클릭합니다.
- "시스템 변수" 섹션에서 "Path"를 찾아 편집을 클릭합니다.
- "새로 만들기"를 클릭하고
C:\flutter\bin을 추가합니다. - 모든 창에서 "확인"을 클릭하여 설정을 저장합니다.
4. Git for Windows 설치
Flutter를 실행하는 데 필요한 Git을 설치합니다.
- Git for Windows 다운로드 페이지로 이동합니다.
- 다운로드 후 설치 프로그램을 실행하고, 기본 설치 옵션으로 진행합니다.
- 설치가 완료되면 Git이 정상적으로 설치되었는지 확인합니다:
- 명령 프롬프트를 열고
git --version명령어를 실행합니다. - Git 버전 정보가 출력되면 성공적으로 설치된 것입니다.
- 명령 프롬프트를 열고
5. Flutter 도구 실행
Flutter 도구를 설치 및 설정하는 명령어를 실행합니다.
- 명령 프롬프트를 열고
flutter명령어를 입력하여 Flutter가 제대로 설치되었는지 확인합니다. flutter doctor명령어를 실행하여 Flutter 환경을 검사합니다.
flutter doctor이 명령어는 개발 환경의 설치 상태를 확인하고, 필요한 추가 구성 요소를 알려줍니다.
6. Android Studio 설치 및 구성
Flutter로 Android 앱을 개발하기 위해 Android Studio를 설치하고 구성합니다.
- Android Studio 다운로드 페이지로 이동합니다.
- 다운로드 후 설치 프로그램을 실행하고 Android Studio를 설치합니다.
- 설치가 완료되면 Android Studio를 열고 기본 설정을 완료합니다.
- Flutter 플러그인 설치:
- "Welcome to Android Studio" 화면에서 "Configure" -> "Plugins"로 이동합니다.
- "Marketplace" 탭에서 "Flutter"를 검색하고 설치합니다.
- Flutter 플러그인을 설치하면 Dart 플러그인도 함께 설치됩니다.
- 설치 후 Android Studio를 재시작합니다.
- Android SDK 설정:
- Android Studio를 열고 "Configure" -> "SDK Manager"로 이동합니다.
- "SDK Platforms" 탭에서 필요한 Android 버전을 선택하고 설치합니다.
- "SDK Tools" 탭에서 "Android SDK Build-Tools", "Android Emulator", "Android SDK Platform-Tools" 등을 설치합니다.
7. Visual Studio Code 설치 및 구성 (선택 사항)
Flutter 개발을 위해 Visual Studio Code (VS Code)를 사용할 수도 있습니다.
- VS Code 다운로드 페이지로 이동하여 설치 파일을 다운로드합니다.
- 다운로드 후 설치 프로그램을 실행하여 VS Code를 설치합니다.
- VS Code를 열고 Flutter 및 Dart 플러그인을 설치합니다:
- VS Code의 확장(Extensions) 탭으로 이동합니다.
- "Flutter"와 "Dart"를 검색하여 각각 설치합니다.
- 설치 후 VS Code를 재시작합니다.
8. 안드로이드 에뮬레이터 설정
Android 앱을 테스트하기 위해 에뮬레이터를 설정합니다.
- Android Studio에서 "AVD Manager" (Android Virtual Device Manager)를 엽니다.
- "Welcome to Android Studio" 화면에서 "Configure" -> "AVD Manager"로 이동합니다.
- "Create Virtual Device" 버튼을 클릭하여 새로운 에뮬레이터를 생성합니다.
- 디바이스 모델과 원하는 Android 버전을 선택하여 에뮬레이터를 설정합니다.
- "Finish"를 클릭하여 설정을 완료합니다.
- AVD Manager에서 생성한 에뮬레이터를 시작합니다.
9. 첫 Flutter 프로젝트 생성 및 실행
Flutter 프로젝트를 생성하고, 앱을 실행해봅니다.
- 명령 프롬프트 또는 터미널을 열고 다음 명령어로 새로운 Flutter 프로젝트를 생성합니다:
flutter create my_first_app- 생성된 프로젝트 디렉토리로 이동합니다:
cd my_first_app- 프로젝트를 실행합니다:
flutter run에뮬레이터나 연결된 실제 디바이스에서 앱이 실행됩니다.
10. flutter doctor로 최종 점검
마지막으로, flutter doctor를 다시 실행하여 모든 설정이 올바르게 되었는지 확인합니다:
flutter doctor이 명령어는 시스템에서 Flutter의 구성 요소와 설정 상태를 검사하고, 필요한 추가 설정이 있는지 알려줍니다.
결론
이제 Windows에서 Flutter 개발 환경이 성공적으로 구축되었습니다. 이 환경을 통해 다양한 플랫폼용 앱을 개발할 수 있으며, Android Studio와 VS Code를 사용하여 개발을 진행할 수 있습니다. 필요에 따라 추가적인 플러그인과 도구를 설치하고, Flutter의 다양한 기능을 탐색해보세요.
궁금한 점이 있거나 추가적인 도움이 필요하면 언제든지 물어보세요!
'언어 > Flutter' 카테고리의 다른 글
| [ Flutter ] Layout에서 수평 중앙 정렬 하기 (0) | 2024.06.21 |
|---|---|
| [ Flutter ] ElevatedButton 사용하기 (0) | 2024.06.21 |
| [ Flutter ] Android APK 빌드하기 (0) | 2024.06.21 |
| [ Flutter ] 버튼 사용하기 (0) | 2024.06.20 |
| [ Flutter ] Icon 사용하기 (0) | 2024.06.20 |



