반응형
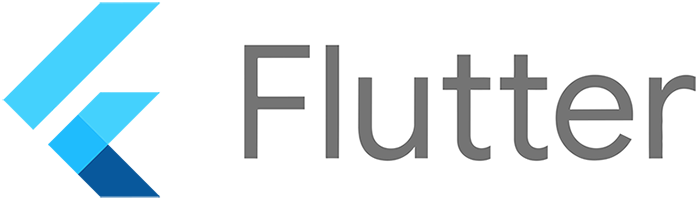
Flutter에서 버튼을 사용하는 방법에는 여러 가지가 있습니다. Flutter는 Material Design의 다양한 버튼 위젯을 제공하며, 필요에 따라 커스텀 버튼도 만들 수 있습니다. 주요 버튼 타입과 사용 방법을 하나씩 살펴보겠습니다.
1. 주요 버튼 타입
- ElevatedButton: 입체적인 스타일의 버튼.
- TextButton: 텍스트만 있는 평평한 버튼.
- OutlinedButton: 테두리가 있는 버튼.
- IconButton: 아이콘만 있는 버튼.
- FloatingActionButton: 플로팅 액션 버튼, 일반적으로 화면의 중요한 액션을 위해 사용.
- Custom Button: GestureDetector, Container를 사용하여 만든 버튼

2. 버튼 사용 예제
각 버튼의 사용 방법을 예제 코드와 함께 설명하겠습니다.
- ElevatedButton
ElevatedButton은 입체적인 스타일을 가진 기본 버튼입니다.
import 'package:flutter/material.dart';
void main() {
runApp(MyApp());
}
class MyApp extends StatelessWidget {
@override
Widget build(BuildContext context) {
return MaterialApp(
home: Scaffold(
appBar: AppBar(
title: Text('Elevated Button Example'),
),
body: Center(
child: ElevatedButton(
onPressed: () {
print('ElevatedButton Pressed');
},
child: Text('Elevated Button'),
),
),
),
),
);
}
}- TextButton
TextButton은 평평한 버튼으로, 텍스트만 표시됩니다.
import 'package:flutter/material.dart';
void main() {
runApp(MyApp());
}
class MyApp extends StatelessWidget {
@override
Widget build(BuildContext context) {
return MaterialApp(
home: Scaffold(
appBar: AppBar(
title: Text('Text Button Example'),
),
body: Center(
child: TextButton(
onPressed: () {
print('TextButton Pressed');
},
child: Text('Text Button'),
),
),
),
),
);
}
}- OutlinedButton
OutlinedButton은 테두리가 있는 버튼으로, 깔끔한 외형을 가지고 있습니다.
import 'package:flutter/material.dart';
void main() {
runApp(MyApp());
}
class MyApp extends StatelessWidget {
@override
Widget build(BuildContext context) {
return MaterialApp(
home: Scaffold(
appBar: AppBar(
title: Text('Outlined Button Example'),
),
body: Center(
child: OutlinedButton(
onPressed: () {
print('OutlinedButton Pressed');
},
child: Text('Outlined Button'),
),
),
),
),
);
}
}- IconButton
IconButton은 아이콘만 있는 버튼으로, 주로 앱 바나 네비게이션 바에서 사용됩니다.
import 'package:flutter/material.dart';
void main() {
runApp(MyApp());
}
class MyApp extends StatelessWidget {
@override
Widget build(BuildContext context) {
return MaterialApp(
home: Scaffold(
appBar: AppBar(
title: Text('Icon Button Example'),
),
body: Center(
child: IconButton(
icon: Icon(Icons.thumb_up),
color: Colors.blue,
iconSize: 50.0,
onPressed: () {
print('IconButton Pressed');
},
),
),
),
);
}
}- FloatingActionButton
FloatingActionButton은 화면에 떠 있는 동그란 버튼으로, 주로 중요한 액션을 수행할 때 사용됩니다.
import 'package:flutter/material.dart';
void main() {
runApp(MyApp());
}
class MyApp extends StatelessWidget {
@override
Widget build(BuildContext context) {
return MaterialApp(
home: Scaffold(
appBar: AppBar(
title: Text('Floating Action Button Example'),
),
body: Center(
child: Text('Press the floating button'),
),
floatingActionButton: FloatingActionButton(
onPressed: () {
print('FloatingActionButton Pressed');
},
child: Icon(Icons.add),
backgroundColor: Colors.green,
),
),
);
}
}3. 커스텀 버튼 만들기
기본 제공되는 버튼 외에도 Flutter에서는 GestureDetector나 InkWell 등을 사용하여 원하는 스타일의 커스텀 버튼을 만들 수 있습니다.
import 'package:flutter/material.dart';
void main() {
runApp(MyApp());
}
class MyApp extends StatelessWidget {
@override
Widget build(BuildContext context) {
return MaterialApp(
home: Scaffold(
appBar: AppBar(
title: Text('Custom Button Example'),
),
body: Center(
child: GestureDetector(
onTap: () {
print('Custom Button Pressed');
},
child: Container(
padding: EdgeInsets.symmetric(horizontal: 32, vertical: 16),
decoration: BoxDecoration(
color: Colors.blue,
borderRadius: BorderRadius.circular(8),
),
child: Text(
'Custom Button',
style: TextStyle(color: Colors.white, fontSize: 18),
),
),
),
),
),
);
}
}4. 요약
- ElevatedButton: 입체적인 스타일의 기본 버튼.
- TextButton: 텍스트만 있는 평평한 버튼.
- OutlinedButton: 테두리가 있는 버튼.
- IconButton: 아이콘만 있는 버튼.
- FloatingActionButton: 화면에 떠 있는 중요한 액션 버튼.
- 커스텀 버튼:
GestureDetector나InkWell을 사용하여 자유롭게 디자인할 수 있는 버튼.
각 버튼의 사용 방법을 이해하고, 프로젝트의 필요에 따라 적합한 버튼을 선택하여 사용하면 됩니다.
반응형
'언어 > Flutter' 카테고리의 다른 글
| [ Flutter ] Layout에서 수평 중앙 정렬 하기 (0) | 2024.06.21 |
|---|---|
| [ Flutter ] ElevatedButton 사용하기 (0) | 2024.06.21 |
| [ Flutter ] Android APK 빌드하기 (0) | 2024.06.21 |
| [ Flutter ] Icon 사용하기 (0) | 2024.06.20 |
| [ Flutter ] 개발환경 구축하기 (0) | 2023.05.22 |



